みなさんこんにちは、たいくんです。
Macを買い替えた時に「今まで使ってたMacは家にあるけど全然使ってない」という方は意外と多いのではないでしょうか?
そこで今回は、古いMacに、メディアセンターソフトの「Kodi」を使って、有効活用する方法を紹介します。
 Kodiとは、無料で使える、オープンソースの多機能メディアセンターソフトです。クロスプラットフォームに対応しているので、Mac以外にも、Windows、LinuxからiOSやAndroidにまで対応しています。
Kodiとは、無料で使える、オープンソースの多機能メディアセンターソフトです。クロスプラットフォームに対応しているので、Mac以外にも、Windows、LinuxからiOSやAndroidにまで対応しています。
このソフトでBlu-rayディスクを再生したり、動画を見たり、音楽を聴いたり、TVチューナーとプラグインを入れてテレビを見たり・・・とにかくいろんなことができます!
「AirPlay」に対応しているので、iPhoneから音を飛ばしてMacで再生するなんてこともできます。(遅延が大きいのでゲームをする時には向いてませんが・・・)
また「10フィート UI」が採用されており、3mほど離れていても見やすい大きな画面表示になっているのも特徴です。
さらに、少し古いMacには「IRレシーバー」が搭載されているので第三世代までのApple TVを操作する時に使う「Apple Remote」で操作することが可能になっています。
ダウンロードが完了すると「kodi-18.5-Leia-x86_64.dmg」というファイル(バージョンによって変わります。今回はv18.5)が保存されるので開きます。Kodi.appをアプリケーションフォルダにドラッグ&ドロップしてコピーします。これでインストール完了です。
Macを買い替えた時に「今まで使ってたMacは家にあるけど全然使ってない」という方は意外と多いのではないでしょうか?
そこで今回は、古いMacに、メディアセンターソフトの「Kodi」を使って、有効活用する方法を紹介します。
Kodi とは?
 Kodiとは、無料で使える、オープンソースの多機能メディアセンターソフトです。クロスプラットフォームに対応しているので、Mac以外にも、Windows、LinuxからiOSやAndroidにまで対応しています。
Kodiとは、無料で使える、オープンソースの多機能メディアセンターソフトです。クロスプラットフォームに対応しているので、Mac以外にも、Windows、LinuxからiOSやAndroidにまで対応しています。このソフトでBlu-rayディスクを再生したり、動画を見たり、音楽を聴いたり、TVチューナーとプラグインを入れてテレビを見たり・・・とにかくいろんなことができます!
「AirPlay」に対応しているので、iPhoneから音を飛ばしてMacで再生するなんてこともできます。(遅延が大きいのでゲームをする時には向いてませんが・・・)
また「10フィート UI」が採用されており、3mほど離れていても見やすい大きな画面表示になっているのも特徴です。
さらに、少し古いMacには「IRレシーバー」が搭載されているので第三世代までのApple TVを操作する時に使う「Apple Remote」で操作することが可能になっています。
インストール
では早速Kodiをインストールしていきましょう。Kodiは以下のサイトからダウンロードすることができます。Kodiホームページ:
サイトにアクセスすると、画像のような画面に移動するので、画面右上の「DOWNLOAD」をクリックします。
すると「Join the millions already enjoying
Kodi」という画面が表示されるので、下にスクロールします。「Choose your weapon」という文字が表示されたら、その下にある、ダウンロードしたいプラットフォームを選びます。今回は「MacOS」を選びました。
以下のような画面が表示されるので「INSTALLER (64BIT)」をクリックして、ダウンロードします。

|
|
|
日本語化
Kodiを開くと、起動画面の後に、以下の画面が表示されます。
このままでは英語なので、言語を日本語に設定します。
Kodiは、リモコンの他に、マウスやキーボードでも操作することが可能です。画面を一つ戻るにはEscキーを押すか、画面左上の文字をクリックすれば戻れます。
まず、画面左上の歯車ボタンから設定を開きます。次に「Interface」を開きます。その後、画面右側の「Fonts」を開いて、「Skin default」から「Arial based」に変更します。変更が完了したら、画面左側の「Regional」を開きます。画面右側の「Language」を開き「Japanese」に変更することで日本語化完了です。先ほどフォントをArialベースに変えたのは、デフォルトのままだと文字化けしてしまい、どこに何があるのか分からなくなってしまうためです。
文字化けしてしまったら、次の方法で変更できます。
- Kodiの設定を開く。
- 画面下側にある、定規と鉛筆のアイコンを押す。
- 画面右側のFontsを押して「Arial□□□」を選択すると戻ります。
Apple Remote から Kodiを起動する
Apple
Remoteのいずれかのキーを押してKodiを起動できるようにするには、Kodiの設定から、「システム」、「インプット」、「リモートからKodiの起動を許可する」をオンにすることでできるようになります。
AirPlay を使えるようにする
AirPlayで音楽などを再生できるようにするには、Kodiの設定から、「サービス」、「AirPlay」、「AirPlayを有効にする」をオンにすることで再生可能になります。また、「サービス」内にある「一般」の「デバイス名」を変更することでAirPlay含めた接続時の表示名を変更することができます。
おまけ:フォントを変更する
Kodi内臓のArialフォントが嫌だ!という方は、フォント自体を変更することができます。日本語を表示するには、日本語フォントが含まれたものを使用してください。でないと、文字化けどころか、文字すら表示されなくなりますw
また、フォントは「.ttf」形式のものを使用してください。ttfに変換できるサイトがありますので変換して使うのもアリだと思います。(ただし、バグが出る可能性もありますが・・・)
それでは変更方法です。
- Kodiを終了します。終了はKodiホーム画面の左上にある電源ボタンを押して「終了」を押すと終了できます。
- アプリケーションフォルダを開いて「Kodi.app」をControl + クリック(または右クリック)をして「パッケージの内容を表示」をクリックします。
- 「Contents」、「Resources」、「Kodi」、「media」、「Fonts」と開きます。
- 「arial.ttf」を別の名前に変更するか、削除します。
- 使いたいフォントをそのフォルダ内に入れます。
- 名前を「arial.ttf」に変更します。あとはKodiをひらけばフォントが変わっているはずです。文字化けや、文字が表示されなかった場合は別のフォントを使用しましょう。
まとめ
今回はKodiを使って、古いMacを復活させることができました。Blu-rayドライブを接続すれば、Blu-rayを見ることができ、テレビも見れる・・・。他にもいろんなことができるので、古くなって使わなくなってしまったMacが眠っているのであれば、これを機に復活させるのもいいかもしれません。私も、iMac
Late 2006に、MacPostFactorを使って10.8にし、Kodi
v17.6を入れて、AirPlayマシンとして活用してます。(MacPostFactorについてはいつか記事にするかもしれません。YouTubeに動画を公開しているのでそれまではそちらをご覧ください。)
YouTube:

|
|
このスピーカーは、父から譲り受けたもので、iMacと接続して聞いています。 SONY製のもので「B-747II」というもののようです。 40年ほど前の製品だったので、情報を探すのが大変でしたw |
ここまで見てくださり、本当にありがとうございました!ではまた今度!さようなら!


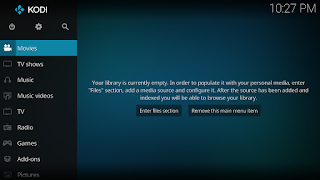
コメント
コメントを投稿
コメントは、このブログの管理者であるたいくんが内容を確認し、承認されるまで表示されません。
詳しくは、プライバシーポリシーをご覧ください。