みなさんこんにちは、たいくんです。
みなさんは「このソフト使っている時だけスリープさせたくない!」とか「何時から何時まではスリープしたくない!」というようなことを思ったことはありますか?思ったことがある、もしくは現在進行形で思っている人にオススメのソフトがあります。その名も「Amphetamine」!
 このソフトでは、Macのスリープについて、細かく設定することができる無料のアプリです。先ほども言ったように、このソフトを起動している間はスリープさせない、この曜日のここからここまでスリープさせない、といったような非常に細かい設定をすることが可能です。
このソフトでは、Macのスリープについて、細かく設定することができる無料のアプリです。先ほども言ったように、このソフトを起動している間はスリープさせない、この曜日のここからここまでスリープさせない、といったような非常に細かい設定をすることが可能です。
「Next」をクリックして続けます。
メニューバーとDockについて表示されます。
「Show Amphetamine's menu(Amphetamineのメニューを表示)」をクリックするとメニューバーのメニューが表示されます。また、下にある「Hide Amphetamine in the Dock(DockにあるAmphetamineを隠す)」にチェックを入れると、Dockアイコンを隠すことができます。
「Next」をクリックして続けます。
上から順に、
セッションを開始(セッション中はスリープしない):
・ずっと
・分指定 - 5分から55分まで、5分間隔で選べる
・時間指定 - 1時間から10時間までの1時間間隔と、12時間と24時間の計12個から選べる
・そのほかの時間を選択
・何かのソフトを起動中はオン
・何かのファイルをダウンロード中はオン
・簡易設定
・環境設定
・Amphetamineについて
・フィードバックとサポート
・Amphetamineを終了
となっています。
みなさんは「このソフト使っている時だけスリープさせたくない!」とか「何時から何時まではスリープしたくない!」というようなことを思ったことはありますか?思ったことがある、もしくは現在進行形で思っている人にオススメのソフトがあります。その名も「Amphetamine」!
Amphetamine とは?
ダウンロード
ダウンロードはこちらからできます(Mac App Store)。対応OSは、OS X 10.11 El Capitan以降となっています。使い方
起動時
Amphetamineを起動するとこのような画面が表示されます。次回以降表示させないようにするには、左下の「Don't show this window again(このウィンドウを再度表示しない)」にチェックを入れます。「Next」をクリックして続けます。
メニューバーとDockについて表示されます。
「Show Amphetamine's menu(Amphetamineのメニューを表示)」をクリックするとメニューバーのメニューが表示されます。また、下にある「Hide Amphetamine in the Dock(DockにあるAmphetamineを隠す)」にチェックを入れると、Dockアイコンを隠すことができます。
「Next」をクリックして続けます。
Amphetamineでは何ができるかが表示されます。
「Next」をクリックして続けます。
Amphetamineの機能についてが表示されます。「Click here to learn more about Triggers(ここをクリックして、トリガーについて詳しく知る)」をクリックすると、トリガー機能について詳しく書かれたページが開きます。
「Next」をクリックして続けます。
Amphetamineを使ってくれてありがとう!というメッセージが表示されます。「Close」をクリックして閉じます。
これで初期設定?は終わりです。
メニューバーから行える機能
メニューバーアイコンをクリックすると、次のようなメニューが表示されます。上から順に、
セッションを開始(セッション中はスリープしない):
・ずっと
・分指定 - 5分から55分まで、5分間隔で選べる
・時間指定 - 1時間から10時間までの1時間間隔と、12時間と24時間の計12個から選べる
・そのほかの時間を選択
・何かのソフトを起動中はオン
・何かのファイルをダウンロード中はオン
・簡易設定
・環境設定
・Amphetamineについて
・フィードバックとサポート
・Amphetamineを終了
となっています。
環境設定
環境設定について説明します。
Generalタブ
すぐセッションを開始するには:右クリック(左クリックでメニューを表示)(デフォルト)
起動時:
・ログイン時にAmphetamineを起動
・Amphetamineを起動したらセッションを開始
・スリープから復帰したらセッションを開始
その他:
・DockにあるAmphetamineを隠す
・簡易設定の現在の状況に色を使う
・動きを減らす(アニメーションを減らす?)
警告をリセット
全ての設定をリセット
Sessionsタブ
デフォルトの時間:ずっと(デフォルト)
時間の計算方法:タイマーを使う(デフォルト)
・ディスプレイのスリープ:ディスプレイがスリープするのを許可する
・スクリーンセーバー:n時間n分後にスクリーンセーバーの開始を許可(オフはセッション中にスクリーンセーバーにならないように)
・ファストユーザースイッチ利用時:全てのセッションを終了
ファストユーザースイッチとは、システム環境設定から有効化することができる、ユーザーの切り替えが簡単になる機能です。
Powerタブ
バッテリー:次のバッテリー残量以下になると、トリガー以外のセッションを終了する
・セッション終了前にプロンプトで知らせる
・Ignore charge (%) if AC power is connected(?)
AC電源:再接続後、新たなセッションを開始する
Triggersタブ
・トリガーを有効化
Drive Aliveタブ
・ドライブをスリープさせないようにする
・ドライブをn秒毎に起こす
Hot Keysタブ
セッションを開始・終了:ショートカットを記録
セッション中の場合:セッションを終了して新たにセッションを開始する(デフォルト)
セッションを開始:ショートカットを記録
終了までの時間:ずっと(デフォルト)
セッションを終了:ショートカットを記録
メニューを開く:ショートカットを記録
ディスプレイをスリープ:ショートカットを記録
スクリーンセーバーを開始:ショートカットを記録
Notificationsタブ
セッションリマインダー:n分毎に知らせる
トリガー・スケジュール:
・トリガー・スケジュールの自動開始時に通知
・トリガー・スケジュールの自動終了時に通知
サウンド:
・セッション開始・終了時にサウンドを再生
・セッションリマインダー・その他の通知音を再生
セッションリマインダー・セッションの開始音:デフォルトのシステムサウンド(デフォルト)
セッション終了音:デフォルトのシステムサウンド(デフォルト)
通知センター:通知の配信後に通知を削除
Appearanceタブ
ステータスの画像:薬(デフォルト)
・セッション停止中はアイコンを暗くする
メニューバーテキスト:セッション時間をメニューバーに表示
標準のフォントサイズ(デフォルト)
標準の時間フォーマット(デフォルト)
・24時間表記にする
・秒まで表示する
メニューエクストラ:
・セッション状況を表示する
・Drive Aliveの状況を表示する
Statisticsタブ
AmphetamineがあなたのMacをスリープにしないまま以下の時間が経過(セッションの合計時間)
n日 n時間 n分 n秒
セッションの平均時間
n日 n時間 n分 n秒
合計セッション数
n回
統計情報をリセット
・統計の記録を許可
まとめ
このソフトでは、本当に細かく設定できるので「これがやりたかったのにできない!」という人はなかなかいないのではないでしょうか?私は一度もありません。スリープ関係で何か困っているならこのソフトを入れてみましょう。
ちなみに「Amphetamine」というのは「アンフェタミン」という薬の名前で、日本では覚せい剤に指定されているそうです(このソフトを使っても捕まるわけではありませんのでご安心を)。詳しく知りたい方はWikipediaのリンクを貼っておくので見てみてください。
今回はここまで。最後まで読んでくださり、本当にありがとうございました!さようなら!




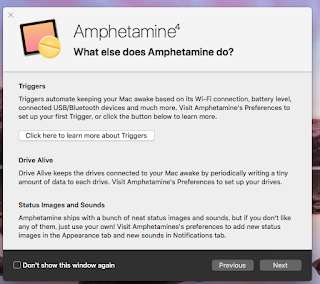




コメント
コメントを投稿
コメントは、このブログの管理者であるたいくんが内容を確認し、承認されるまで表示されません。
詳しくは、プライバシーポリシーをご覧ください。