みなさんこんにちは、たいくんです。
今回は、オークションサイトで、ジャンクのiMac 21.5インチ (Mid 2011) を買ったので、動作確認と、OSのインストールをします。
スタンドには、確かに曲がりはありましたが、このレベルであれば(私の場合は)全然気になりません。
画面のところをよ〜く見ると、ガラスパネルが右へ少しずれているのがわかります。前の持ち主かお店の人が一度外したんでしょうか?
右側です。ガラスが右へ少し飛び出しています。
ガラスの位置は外して付け直せば治ると思うので問題ありません。というかこのままでも気にはならないのでこのままにしておきます(外した時にガラスが破損するのが怖いので)。
右側面です。SuperDriveとSDカードスロットがあります。ドライブの下の穴がSDカードスロットだとは最初知りませんでした(針を刺したらディスクを強制排出させるものだと思ってました)。
裏側です。
ポート類も見た目上は壊れているようには見えません。おそらく動作すると思います。
起動確認済みなので起動しました。
OSはインストールされていないはずなのですが「EFI Boot」というものが表示されています。ここから起動してみます。
商品画像にあった画面が表示されました。ここでCPUなどを確認していたようです。
CPUはIntel Core i5 2400S、メモリは4GB。商品ページに書いてあったスペックと一致しています。このモデルはMid 2011の最も低価格な(何もアップグレードされていない)
モデルのようです。製造番号のところにはシリアル番号が書かれていました。
この画面から進まず、起動しませんでした。初期搭載が10.6.1の場合は10.6.0のメディアから起動・インストールができるようですが、流石に今回は初期搭載とのバージョンが開きすぎのため、起動しないようです。
仕方がないので今回は10.7をインストールします。確かこのMacは、過去にLion以降をインストールしたことがあれば、インターネットリカバリができたはず。Command + Rを押して(OSが入っていないのでこのキーでもインターネットリカバリが起動する)起動してみます。
スタートアップマネージャー(Option押しながら起動した時の画面)が表示された時にWi-Fiに接続したので、Command + Rを押しながら起動しただけでインターネットリカバリが立ち上がりました。ということは前の持ち主がLion以降をインストールしたことがある、ということですね。
しばらく待っていると、Appleロゴが表示されました。
起動したので日本語に設定して・・・
LionのMac OS X ユーティリティが立ち上がってきました。
とりあえずディスクを消去します。
今回もMacintosh HD / 2 / 3という感じで、それぞれだいたい166.6GBで3分割しました。
インストール先を指定して・・・
追加コンポーネントをダウンロード・・・
って、あれ!?34時間!?そんなかかるの!?
・・・と思ったら、2、3分したら時間が減っていったので待ちます。
2時間後・・・。本当に8時間かかるのかよ!!!長すぎ!!!
・・・ということで、LionのUSBメモリを作って(前に作ったやつは一回消してしまった)、インストールします・・・。
早っ!!というかこれが普通か・・・。
残り0秒からなかなか進まないと思ったら、キャンセルボタンの下に再起動中のマークが表示されてました。
再起動したらインストールが始まりました。追加コンポーネントのダウンロードよりインストールUSB作ってインストールした方が全然早いじゃん・・・。
(ピント合ってないけど)初期設定します。
完了しました。Lionってこんな画面だったっけ・・・?
Apple IDの設定をスキップしたのでiCloudの画面が出ていますが、Lionのインストールは完了しました。
続き
ジャンクで買った iMac に High Sierra と Catalina をインストールする【2】
最後まで読んでくださり、ありがとうございました!それではまた!
今回は、オークションサイトで、ジャンクのiMac 21.5インチ (Mid 2011) を買ったので、動作確認と、OSのインストールをします。
商品情報
値段
オークションサイトで、13,000円弱で落札しました。ジャンクとは言っても、2011年ということで、ジャンクMacの中では比較的新しい方のため、値段がどうしても高くなってしまいます。同じモデルの他の値段を見ても、だいたいこんな感じの値段まで上がってしまうため、特別安く買うことができた訳ではありませんが、欲しかった物が買えて嬉しいです。買った理由
このiMacを買った理由は、21.5インチのiMacを持っていなかったからというのと、ターゲットディスプレイモードを使ってみたかったからです。といっても、まだケーブルを持っていないのでターゲットディスプレイモードを試すのはまだまだ先になりそうですが・・・(今すぐ試したい、という訳でもないので、ケーブルを買う機会があれば試してみたいと思います)。ジャンク理由
スタンドが曲がっている、付属品が電源コードのみ、OSインストール未確認(起動確認済み)、光学ドライブ動作未確認、という理由のようです。商品画像を見る限り、そこまで大きくスタンドが曲がっている訳でもなさそうですし、電源コードがついていれば問題なし、起動確認済みならOSインストールもできるだろう、光学ドライブなんてほとんど使わないし壊れててもいいや、ということで買いました。詳細確認
外観
画面にはヒビはなく、非常に綺麗です。スタンドには、確かに曲がりはありましたが、このレベルであれば(私の場合は)全然気になりません。
画面のところをよ〜く見ると、ガラスパネルが右へ少しずれているのがわかります。前の持ち主かお店の人が一度外したんでしょうか?
右側です。ガラスが右へ少し飛び出しています。
ガラスの位置は外して付け直せば治ると思うので問題ありません。というかこのままでも気にはならないのでこのままにしておきます(外した時にガラスが破損するのが怖いので)。
右側面です。SuperDriveとSDカードスロットがあります。ドライブの下の穴がSDカードスロットだとは最初知りませんでした(針を刺したらディスクを強制排出させるものだと思ってました)。
裏側です。
ポート類も見た目上は壊れているようには見えません。おそらく動作すると思います。
動作確認
電源コード、マウスとキーボードを接続して、電源を入れます。とりあえずOptionキーを押しながら電源を入れます。起動確認済みなので起動しました。
OSはインストールされていないはずなのですが「EFI Boot」というものが表示されています。ここから起動してみます。
商品画像にあった画面が表示されました。ここでCPUなどを確認していたようです。
CPUはIntel Core i5 2400S、メモリは4GB。商品ページに書いてあったスペックと一致しています。このモデルはMid 2011の最も低価格な(何もアップグレードされていない)
モデルのようです。製造番号のところにはシリアル番号が書かれていました。
OSインストール(1)
このMacの初期搭載OSはMac OS X Snow Leopard 10.6.6のようです。私は10.6.0のインストールメディアしかないのでこれでインストールできるか試してみましたが・・・(ピントが全くあってないw)。この画面から進まず、起動しませんでした。初期搭載が10.6.1の場合は10.6.0のメディアから起動・インストールができるようですが、流石に今回は初期搭載とのバージョンが開きすぎのため、起動しないようです。
仕方がないので今回は10.7をインストールします。確かこのMacは、過去にLion以降をインストールしたことがあれば、インターネットリカバリができたはず。Command + Rを押して(OSが入っていないのでこのキーでもインターネットリカバリが起動する)起動してみます。
スタートアップマネージャー(Option押しながら起動した時の画面)が表示された時にWi-Fiに接続したので、Command + Rを押しながら起動しただけでインターネットリカバリが立ち上がりました。ということは前の持ち主がLion以降をインストールしたことがある、ということですね。
しばらく待っていると、Appleロゴが表示されました。
起動したので日本語に設定して・・・
LionのMac OS X ユーティリティが立ち上がってきました。
とりあえずディスクを消去します。
今回もMacintosh HD / 2 / 3という感じで、それぞれだいたい166.6GBで3分割しました。
インストール先を指定して・・・
追加コンポーネントをダウンロード・・・
って、あれ!?34時間!?そんなかかるの!?
・・・と思ったら、2、3分したら時間が減っていったので待ちます。
2時間後・・・。本当に8時間かかるのかよ!!!長すぎ!!!
・・・ということで、LionのUSBメモリを作って(前に作ったやつは一回消してしまった)、インストールします・・・。
早っ!!というかこれが普通か・・・。
残り0秒からなかなか進まないと思ったら、キャンセルボタンの下に再起動中のマークが表示されてました。
再起動したらインストールが始まりました。追加コンポーネントのダウンロードよりインストールUSB作ってインストールした方が全然早いじゃん・・・。
(ピント合ってないけど)初期設定します。
完了しました。Lionってこんな画面だったっけ・・・?
Apple IDの設定をスキップしたのでiCloudの画面が出ていますが、Lionのインストールは完了しました。
OSインストール(2)
次は、このMacの最終アップグレード可能なOSであるmacOS High Sierraをインストールします・・・が、今回は長くなってしまったので、次回、High Sierraをインストールします。続き
ジャンクで買った iMac に High Sierra と Catalina をインストールする【2】
最後まで読んでくださり、ありがとうございました!それではまた!










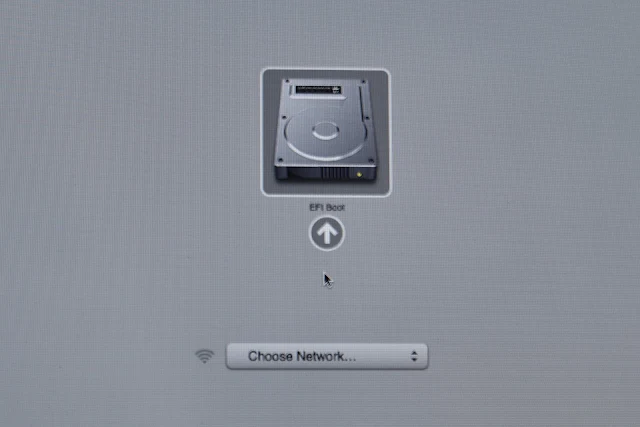





















コメント
コメントを投稿
コメントは、このブログの管理者であるたいくんが内容を確認し、承認されるまで表示されません。
詳しくは、プライバシーポリシーをご覧ください。