みなさんこんにちは、たいくんです。
前回は、オークションサイトにて購入したiMac 21.5インチ Mid 2011の動作確認と、Mac OS X Lionをインストールしました。
今回は、High SierraとCatalinaをインストールします。
macOSユーティリティが起動するので、「macOSインストール」をクリックしてインストールを始めます。
前回ディスクを分けたので、Macintosh HD 2を選択します。
インストールの準備が始まるので、完了するまで待ちます。
隣で動画を見てたら突然、iMacが超大音量で「ピーーッ!!!」といったのでめちゃくちゃびっくりしましたが、どうやらファームウェアアップデートのようです。MacBookの時もファームウェアアップデートしていたのを完全に忘れてました・・・。iMacのスピーカーは結構音が大きいので心臓が止まるかと思いました。
その後、普通にインストールが始まりました。
残り1分未満・・・。この表示が出てから10分は経ちました。MacBookの時は2時間ぐらい待ったので、もう少し待ちます。
3分ぐらいしたら再起動して、ようこそ画面が表示されました。初期設定を済ませます。
無事にインストール作業が終わりました。次はCatalinaをインストールします。
Catalina Patcherのダウンロードと詳しい使い方は以下の記事で説明しているので、あわせてご覧ください。
Catalina 対象外の Mac に Catalina をインストールする方法【Catalina インストール編(4)】
作成したUSBメモリから起動します。起動したら念の為、ディスクユーティリティでインストールディスクをAPFSでフォーマットし直しておきます。
※フォーマットをすると、データが消去されます。大事なデータは予めバックアップを取っておいてください。
フォーマットが完了しました。完了したらディスクユーティリティを終了して、Catalinaをインストールします。
インストールの準備は、半分を過ぎたあたりで勝手に再起動されます。
再起動したらインストールが始まります。結構時間がかかるので、終わるまで待ちます。
インストールが終わって再起動したら、ようこその画面になるので、ここで電源を切ってください(電源ボタンを長押しすると、システム終了のボタンが表示されます)。
電源を切ったら、Optionキーを押しながらもう一度電源を入れ、USBから起動します。起動したら「macOS Post Install」をクリックします。
画像の赤線のところがインストール先のMacおよびディスクとあっているかを確認します。あっていればApply Patchesをクリックします。
パッチの適用には少し時間がかかります。完了したら、10秒待つか、Restartをクリックして再起動します。
再起動したら、ようこその画面になっているので、初期設定を済ませます。
初期設定を済ませたらインストール完了です。しばらくするとパッチアップデーターが起動するのでパッチを更新します。
気づいた方がいるかはわかりませんが、このiMacはGPUにRadeon HD 6750Mを搭載しています。Catalina Patcherのホームページを見るとわかるのですが、Radeon HD 5xxxと6xxxシリーズを搭載しているMacでは、Catalinaアップグレード後、GPUアクセラレーションが使えません。
つまり、GPUを使った処理が一切できなくなる(その代わりCPUが処理する)ため、CPU使用率が大きく上がったり、DockやLaunchPadのアニメーションがものすごく遅くなったりします。もちろん3Dゲームはできません。そのため、Radeon HD 5xxx / 6xxxシリーズが搭載されたMacでは、まだCatalinaにしないことをお勧めします(Mojaveも同様)。アップデートで使えるようになればCatalinaにしてもいいと思います。
iMacの場合はGPUを交換、MacBook Proの場合はCPU内蔵のIntelグラフィックスのみで使うようにすれば解決はできます(iMacはIntelグラフィックスは使えません)。
ちなみに、CPUがAVX対応なので、以下の記事のことをしなくても日本語入力ができました。
macOS Catalina Patcher で日本語入力をできるようにする方法
最後まで読んでくださり、ありがとうございました!それではまた!
前回は、オークションサイトにて購入したiMac 21.5インチ Mid 2011の動作確認と、Mac OS X Lionをインストールしました。
今回は、High SierraとCatalinaをインストールします。
詳細確認
OSインストール(2)
インストールUSBから起動します。macOSユーティリティが起動するので、「macOSインストール」をクリックしてインストールを始めます。
前回ディスクを分けたので、Macintosh HD 2を選択します。
インストールの準備が始まるので、完了するまで待ちます。
隣で動画を見てたら突然、iMacが超大音量で「ピーーッ!!!」といったのでめちゃくちゃびっくりしましたが、どうやらファームウェアアップデートのようです。MacBookの時もファームウェアアップデートしていたのを完全に忘れてました・・・。iMacのスピーカーは結構音が大きいので心臓が止まるかと思いました。
その後、普通にインストールが始まりました。
残り1分未満・・・。この表示が出てから10分は経ちました。MacBookの時は2時間ぐらい待ったので、もう少し待ちます。
3分ぐらいしたら再起動して、ようこそ画面が表示されました。初期設定を済ませます。
無事にインストール作業が終わりました。次はCatalinaをインストールします。
OSインストール(3)
Catalina Patcherを使って、USBインストーラーを作ります。過去に作ったやつを再利用することもできますが、最新のCatalinaをインストールしたかったのでダウンロードし直しました。Catalina Patcherのダウンロードと詳しい使い方は以下の記事で説明しているので、あわせてご覧ください。
Catalina 対象外の Mac に Catalina をインストールする方法【Catalina インストール編(4)】
作成したUSBメモリから起動します。起動したら念の為、ディスクユーティリティでインストールディスクをAPFSでフォーマットし直しておきます。
※フォーマットをすると、データが消去されます。大事なデータは予めバックアップを取っておいてください。
フォーマットが完了しました。完了したらディスクユーティリティを終了して、Catalinaをインストールします。
インストールの準備は、半分を過ぎたあたりで勝手に再起動されます。
再起動したらインストールが始まります。結構時間がかかるので、終わるまで待ちます。
インストールが終わって再起動したら、ようこその画面になるので、ここで電源を切ってください(電源ボタンを長押しすると、システム終了のボタンが表示されます)。
電源を切ったら、Optionキーを押しながらもう一度電源を入れ、USBから起動します。起動したら「macOS Post Install」をクリックします。
画像の赤線のところがインストール先のMacおよびディスクとあっているかを確認します。あっていればApply Patchesをクリックします。
パッチの適用には少し時間がかかります。完了したら、10秒待つか、Restartをクリックして再起動します。
再起動したら、ようこその画面になっているので、初期設定を済ませます。
初期設定を済ませたらインストール完了です。しばらくするとパッチアップデーターが起動するのでパッチを更新します。
感想
Lionをインストールした時は、インターネットリカバリだと時間がありえないぐらいかかるのでUSBを作り直すハメになりましたが(前に作ったやつは容量が足りなくなって一度消してしまった)、High SierraやCatalinaは無事にインストールできてよかったです。気づいた方がいるかはわかりませんが、このiMacはGPUにRadeon HD 6750Mを搭載しています。Catalina Patcherのホームページを見るとわかるのですが、Radeon HD 5xxxと6xxxシリーズを搭載しているMacでは、Catalinaアップグレード後、GPUアクセラレーションが使えません。
つまり、GPUを使った処理が一切できなくなる(その代わりCPUが処理する)ため、CPU使用率が大きく上がったり、DockやLaunchPadのアニメーションがものすごく遅くなったりします。もちろん3Dゲームはできません。そのため、Radeon HD 5xxx / 6xxxシリーズが搭載されたMacでは、まだCatalinaにしないことをお勧めします(Mojaveも同様)。アップデートで使えるようになればCatalinaにしてもいいと思います。
iMacの場合はGPUを交換、MacBook Proの場合はCPU内蔵のIntelグラフィックスのみで使うようにすれば解決はできます(iMacはIntelグラフィックスは使えません)。
ちなみに、CPUがAVX対応なので、以下の記事のことをしなくても日本語入力ができました。
macOS Catalina Patcher で日本語入力をできるようにする方法
最後まで読んでくださり、ありがとうございました!それではまた!









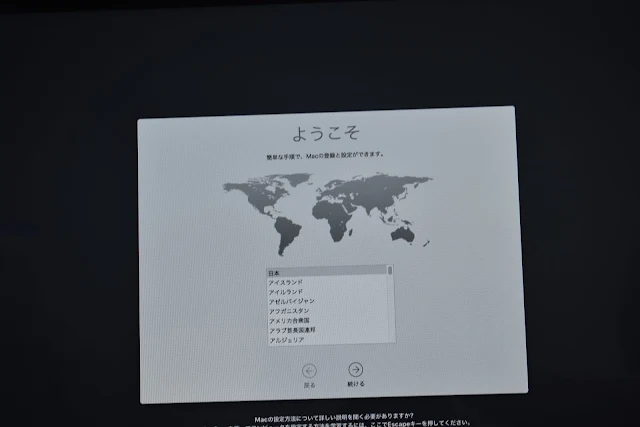





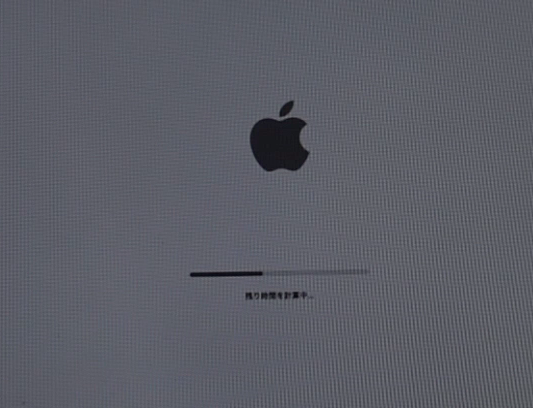

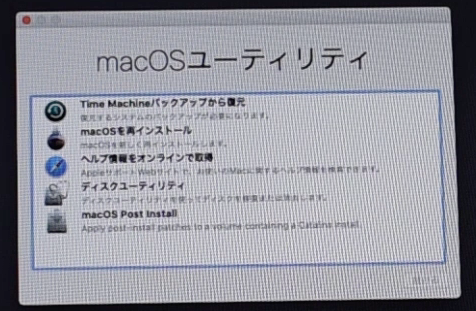




コメント
コメントを投稿
コメントは、このブログの管理者であるたいくんが内容を確認し、承認されるまで表示されません。
詳しくは、プライバシーポリシーをご覧ください。