記事の最終更新日: 2025/1/6
みなさんこんにちは、たいくんです。
SilentKnightを開くとこのような画面が表示されます。
Mactrackerを開くとこのような画面が表示されます。
すると、新しいウィンドウでMacの詳細情報が表示されるので、左上にある「Software」タブをクリックします。
このサイトでは、OCLPを使って新しいバージョンのmacOSをインストールする際、Macのファームウェアを最新にアップデートしてからインストールすることを推奨しています。
しかし、ファームウェアを最新にアップデートするためには、別のディスクやボリュームに、そのMacがインストールできる最新バージョンのmacOSをインストールしなければなりません。
そこで、この記事では、もっと簡単にファームウェアをアップデートできるよう、ターミナルを使ってファームウェアをアップデートする方法を解説します。
今回ご紹介する方法では、OpenCore経由で非対応バージョンのmacOSを起動した状態でもファームウェアアップデートを行うことができます。
広告
注意事項
今回ご紹介する方法は、ターミナルを使ってファームウェアアップデートファイルを指定してインストールする方法です。
操作を誤ったり、失敗したりするとファームウェアが壊れ、Macが起動できなくなってしまう可能性がありますので、十分注意し、自己責任で操作を行うようにしてください。
この操作が原因でMacが故障してしまったとしても、私が責任を負う事はありません。
また、この手順は内蔵ディスクにインストールされたOSで起動している場合のみ使用可能です。
外部ディスクにインストールされたOSから起動している場合は使用できませんのでご注意ください。
なお、すべての機種で確認しているわけではないため、この記事の方法ではうまくいかない機種がある可能性がありますのでご了承ください。
動画版
この記事で解説している内容の動画版はこちらです。
映像を見ながら作業を行いたい場合は、こちらの動画版をご覧ください。
広告
ファームウェアアップデートの準備
現在インストールされているファームウェアのバージョンを調べる
OCLPを使って新しいバージョンのmacOSをインストールする方法の記事でも紹介していますが、ファームウェアバージョンの確認には「SilentKnight」というアプリケーションを使用します。
SilentKnightをダウンロードするには、こちらのサイトにアクセスし、少し下までスクロールすると「SilentKnight 2.XX (Universal App for Catalina to Sequoia」と書かれているリンクがあるので、そちらをクリックすることでダウンロードできます。
macOS Mojaveまたはそれ以前のバージョンを実行している場合は、「SilentKnight 1.XX (Universal App for El Capitan, Sierra, High Sierra,
Mojave, Catalina, Big Sur, Monterey and Ventura」と書かれているリンクをクリックして、古いバージョンをダウンロードしてください。
ダウンロードが終わったら必要に応じてZIPファイルを解凍し、解凍したフォルダ内に入っているアプリケーション本体のみをアプリケーションフォルダに移動してから開きます。
画面の左上と、下半分のどこかに、ファームウェアバージョンについての表記があるのでこちらを確認します。
また、お使いのMacの機種IDが「Mac model」のところに書かれているので、こちらも確認しておきます(この画像の場合は「MacBookPro13,2」)。こちらは後ほど必要になるため、どこかにメモしておくと良いでしょう。
左上の「❌ XXX.X.X.X.X needs updating」(訳:
XXX.X.X.X.Xはアップデートが必要)や、下に「❌ Need to update EFI firmware.」(訳:
EFIファームウェアのアップデートが必要です。)という表記があれば、ファームウェアが古いためアップデートする必要があります。
左上が「✅ XXX.X.X.X.X is up to date」(訳:
XXX.X.X.X.Xは最新)や、下が「✅ EFI firmware appears up to date.」(訳: EFIファームウェアは最新のようです。)という表記であれば、ファームウェアが最新ですので、アップデートを行う必要はありません。
ファームウェアが古く、アップデートする必要があることを確認したら、次の手順に進みます。
インストール可能な最終バージョンのmacOSを確認する
次は、お使いのMacに対応している最終バージョンのmacOSを確認します。
バージョンの確認には、「Mactracker」というアプリケーションを使用するのがおすすめです。
Mactrackerは、Mac App Storeから無料でダウンロードすることができるアプリケーションで、歴代Apple製品に関する膨大な情報が収録されています。
Mac別のインストール可能なmacOSバージョンも確認することができますので、非常に便利なアプリケーションです。
サイドバーの上の方にある「This Mac」をクリックすると現在お使いのMacが表示されるので、そこをダブルクリックします。
ソフトウェア情報の画面が表示されたら、「Maximum OS」のところを確認します。これが、お使いのMacにインストール可能な最終バージョンのmacOSです(比較的新しいMacの場合、更新が遅れている場合があります)。
Pacifistが起動すると、クイックスタートガイドが表示されます。
ファイルを開くと読み込みが始まります。
この画像では「Latest release of macOS 12 Monterey」(訳:
最新リリースのmacOS 12 Monterey)と表示されています。
Pacifistをダウンロードするには、こちらのサイトにアクセスし、「Download Pacifist X.X.X」と書かれたところをクリックします。
お使いのMacに対応する最終バージョンのmacOSが確認できたら、次はそのバージョンのmacOSインストーラーやアップデートファイルをダウンロードします。
広告
インストール可能な最終バージョンのmacOSをダウンロードする
インストール可能な最終バージョンのmacOSがBig
Surまたはそれ以降の場合は、macOSインストーラーをダウンロードする必要があります。
また、Mac Pro (Mid 2010) / (Mid
2012)の場合は、Mojaveのインストーラーをダウンロードする必要があります(これらの機種のみ、ダウンロードが終わったら「ファームウェアをアップデートする」セクションに進みます)。
過去の記事で、歴代macOSインストーラーのダウンロードリンクをまとめた記事がありますので、こちらから目的のバージョンのmacOSをダウンロードします。
インストール可能な最終バージョンのmacOSがCatalinaまたはそれ以前の場合、以下のリンクからセキュリティアップデートファイルをダウンロードする必要があります。
- Catalinaの場合
- High Sierraの場合
- El Capitanの場合
ダウンロードを待っている間「Pacifist」をダウンロードする
ダウンロードを待っている間、macOSのパッケージファイル、ディスクイメージ、アーカイブファイルからファイルを抽出することができるアプリケーション「Pacifist」をダウンロードします。
ダウンロードが終わったら必要に応じてZIPファイルを解凍し、アプリケーション本体をアプリケーションフォルダに移動しておきます。
移動したら、インストーラーのダウンロードが終わるまで待ちます。
ダウンロード後に、インストーラーが自動的に開いた場合は終了させます。
広告
「Pacifist」を使ってファームウェアファイルを抽出する
Pacifistを開くと、このような画面が表示されます。
Pacifistはシェアウェアで、無料で試用することができますが、20ドルを支払って簡単な登録を行うことでこのメッセージと待機時間を非表示にすることができるといった内容が書かれています。
このアプリケーションを使って、良いと感じたのであれば「Register...」をクリックして、寄付を行いましょう。
寄付を行わない場合や後で行う場合は、15秒間待ってから「Not Yet」をクリックします。
次回の起動時からこの画面を表示させないようにする場合は、「Always show this window when Pacifist is launched」のチェックを外してから「OK」をクリックします。
これがPacifistの基本画面です。
「Open Package」をクリックして、先ほどダウンロードしたmacOSのインストールアプリケーションか、セキュリティアップデートファイルを開きます。
特に、インストールアプリケーションは容量が大きいので、読み込みが終わるまで少し時間がかかります(メモリも多く消費するため、メモリが少ないMacでは注意が必要です)。
読み込みが終わったら、左上の「Package Resource」をクリックして、表示を切り替えます。
広告
表示が切り替わったら、右上の検索ボックスに「.scap」または「.fd」と入力します。
すると、左側に検索結果が表示されるため、先ほど確認したお使いのMacの機種IDと同じ番号が振られたファイルを探します。
Macの名前は、以下のように省略化されているため、ご注意ください。
上記のサイトにアクセスすると、Mac別の最新ファームウェアバージョンが記載されています。
OCLP Appの「Settings」を開き、「Security」タブ内の「System Integrity Protection」のところにあるチェックボックスを全てオンにします。
- MacBook → MB
- MacBook Air → MBA
- MacBook Pro → MBP
- iMac → IM
- Mac mini → MM
- Mac Pro → MP
今回使用したMacは「MacBookPro13,2」ですので、「MBP132」を探します。
今回の場合、拡張子が「.fd」である「MBP132.fd」が見つかりました。
目的のファイルが見つかったら、左側の検索結果から目的のものを選択し、上にある「Extract to...」をクリックし、デスクトップなどの任意の場所を選択します。画面に何か表示されたら「Extract」をクリックし、保存します。
ただし、Macによっては目的のファイルが見つからない場合があります。
例えば、MacBook Pro (Retina, 15-inch, Mid
2015)で機種IDが「MacBookPro11,5」のような場合です。
「MBP114.fd」は見つかりますが、「MBP115.scap」や「MBP115.fd」のようなファイルは見つかりません。
このような場合は、以下のサイトからどのファームウェアが使用されているのかを確認する必要があります。
インストール可能な最終バージョンのmacOSが...
先ほど例に挙げたMacBookPro11,5の場合、MacBookPro11,4と同じ行に並んでいることがわかります。
つまり、これらのMacでは同じファームウェアが使用されていることになります。
そのため、先ほどファイルを検索したときに目的のファイルが見当たらなかった場合、上記サイトを探し、並んでいるどちらか1つの機種IDと同じファイル(この例の場合は「MBP114.fd」)を使用することができます。
ファームウェアファイルを保存することができたら、最後の準備を行います。
広告
システム整合性保護を無効化する
ターミナルからファームウェアアップデートを行う場合、システム整合性保護(SIP)を無効化しておく必要があります。
ネイティブサポートされたOSを使用している場合、SIPを無効化するには、Command + Rキーを押したままMacを起動します。
リカバリー領域が起動したら、左上の「ユーティリティ」からターミナルを開き、以下のコマンドを実行します。
csrutil disable
次に、以下のコマンドを実行してSIPが無効化されたことを確認します。
csrutil statusコマンド実行後、次のように出力されればSIPが無効化されています。
System Integrity Protection status: disabled.正しく無効化されたことを確認したら、Macを再起動します。
これで、SIPの無効化は完了です。
OpenCoreを経由してOSを起動している場合、上記手順を使用することができないため、OCLP Appを使ってSIPを無効化する必要があります。
その後、内蔵ディスクにOpenCoreを上書きインストールしてMacを再起動すれば、SIPの無効化は完了です。
次はいよいよファームウェアのアップデートを行います。
広告
ファームウェアをアップデートする
注意
ここからは十分な注意が必要です。
記事の冒頭でも説明しましたが、操作を誤ったり、失敗したりするとファームウェアが壊れ、Macが起動できなくなってしまう可能性がありますので、十分注意し、自己責任で操作を行うようにしてください。
また、異なるMac向けのファームウェアファイルをインストールしようとした場合も起動できなくなってしまう可能性がありますのでご注意ください。
この操作が原因でMacが故障してしまったとしても、私が責任を負う事はありません。
ターミナルからファームウェアをアップデートする
ここからはいよいよファームウェアをアップデートする作業を行います。
まずはターミナルを開き、以下の文字列を入力してください。この時、まだコマンドは実行しないでください。
sudo bless -mount / -firmware
最後に半角スペースを1つ入れることを忘れないようにしてください。
ここまで入力できたら、Finderから、先ほどコピーしたファームウェアファイルをターミナルのウィンドウにドラッグアンドドロップします。
Mac Pro (Mid 2010) / (Mid 2012)の場合は、Mojaveのインストールアプリケーションを右クリックして「パッケージの内容を表示」をクリックし、「Contents/Resources/Firmware」フォルダ内の「MP51.fd」ファイルをドラッグアンドドロップします。
すると、ファームウェアファイルへのファイルパスが自動的に入力されます。
その後、続けて以下の文字列を入力してください。
--recovery --verbose最終的に以下のようになるはずです。
sudo bless -mount / -firmware /Users/taikun/Desktop/MBP132.fd --recovery --verbose
こちらは私が実際に使用したコマンドです。ユーザフォルダの名前やファームウェアファイルの名前は環境によって異なります。
正しく入力できていることを確認したら、コマンドを実行します。
コマンドを実行すると、
Password: と表示されるので、Macの管理者パスワードを入力します。
入力中は何も表示されませんが、入力が終わったらReturnキーを押すとコマンドが実行されます。
コマンドの実行に成功すると、このような画面がターミナルに表示されます。
その後、Macを再起動するとファームウェアのアップデートが行われるはずです。
Macを再起動した際、通常とは異なる画面が表示された場合や、通常よりも起動時間が長い場合は、ファームウェアアップデートが行われている証拠です。
2012年の一部のMacや、それよりも古いMacの場合、ファームウェアのアップデートが行われるとビープ音が再生されます。
ファームウェアアップデートが終わると一回再起動され、OSの起動が始まります。
もしもファームウェアアップデートが行われた様子はなく、通常通りOSが起動してしまった場合は、もう一度上記コマンドを実行(ターミナルウィンドウで上キーを押すと、先ほど入力したコマンドが自動的に入力されます)し、再起動するのではなく、システム終了を行います。
完全にMacの電源が切れてから数秒間待った後、電源を入れます。これで、ファームウェアアップデートが行われるはずです。
広告
アップデート後のファームウェアバージョンを確認する
問題なくファームウェアアップデートが行われてMacが再起動したら、最初にファームウェアバージョンを確認した時と同じように、SilentKnightを使って最新バージョンにアップデートが行われたどうかを確認します。
このように、左上が「✅ XXX.X.X.X.X is up to date」(訳:
XXX.X.X.X.Xは最新)や、下が「✅ EFI firmware appears up to date.」(訳:
EFIファームウェアは最新のようです。)という表記に変わっていれば、問題なく最新ファームウェアにアップデートされています。
ファームウェア番号が変わっていなかったり、まだ最新バージョンでなかったりした場合は、先ほど実行したターミナルコマンドが失敗したか、中間バージョンのファームウェアをインストールしてしまった可能性があります。
入力したコマンドが間違っていないかや、最新のファームウェアがどのバージョンのmacOSに含まれているのかなどをよく確認してからもう一度お試しください。
システム整合性保護を元に戻す
問題なくファームウェアをアップデートすることができたら、先ほど無効化したSIPを有効化しておきます。
ネイティブサポートされたOSを使用している場合、SIPを有効化するには、Command + Rキーを押したままMacを起動します。
リカバリー領域が起動したら、左上の「ユーティリティ」からターミナルを開き、以下のコマンドを実行します。
csrutil enable
次に、以下のコマンドを実行してSIPが有効化されたことを確認します。
csrutil status
コマンド実行後、次のように出力されればSIPが有効化されています。
System Integrity Protection status: enabled.正しく有効化されたことを確認したら、Macを再起動します。
これで、SIPの有効化は完了です。
OpenCoreを経由してOSを起動している場合、上記手順を使用することができないため、OCLP Appを使ってSIPを変更する必要があります。
OCLP Appの「Settings」を開き、「Security」タブ内の「System Integrity Protection」のところにあるチェックボックスが、全てオンになっているのではなく、デフォルト状態(Macによって異なります)になっていることを確認します。
すべてオンのままになっている場合、現在のバージョンのOCLP
Appでは、アプリ内からデフォルトの設定にリセットすることができないため、デフォルト設定にリセットするには以下のファイルを削除し、OCLP
Appを開き直す必要があります。
- /Users/Shared/.com.dortania.opencore-legacy-patcher.plist
このファイルは不可視ファイルとなっているため、ターミナルで以下のコマンドを実行してファイルを削除することをおすすめします。
rm /Users/Shared/.com.dortania.opencore-legacy-patcher.plist
その後、内蔵ディスクにOpenCoreを上書きインストールしてMacを再起動すれば、SIPの変更は完了です。
広告
さいごに
今回は、ターミナルを使ってファームウェアアップデートを行う方法をご紹介しました。
この方法では、OCLPを使って最新バージョンのmacOSを実行している場合でも行うことができるため、新しくOSをインストールする必要がなく、比較的短時間で行うことができます。
そのため、古いmacOSのインストールを行わずにファームウェアの更新を行いたい方は、今回ご紹介した方法を試してみてはいかがでしょうか?
最後まで読んでくださり、ありがとうございました!それではまた!
広告

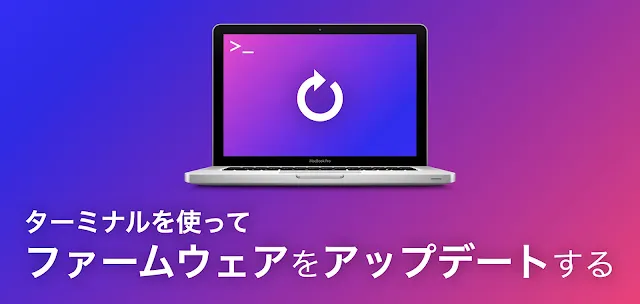










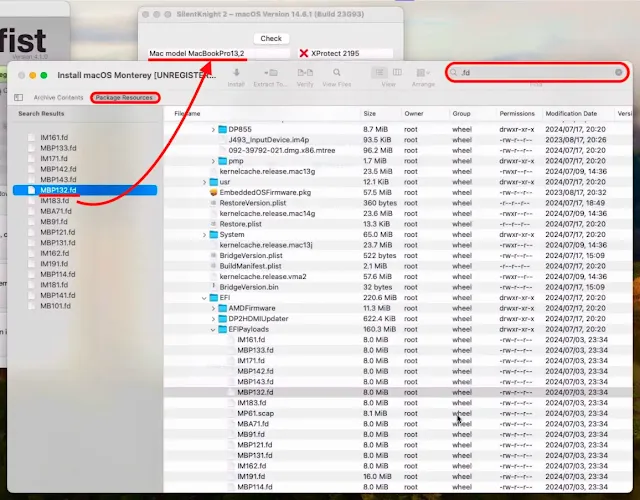




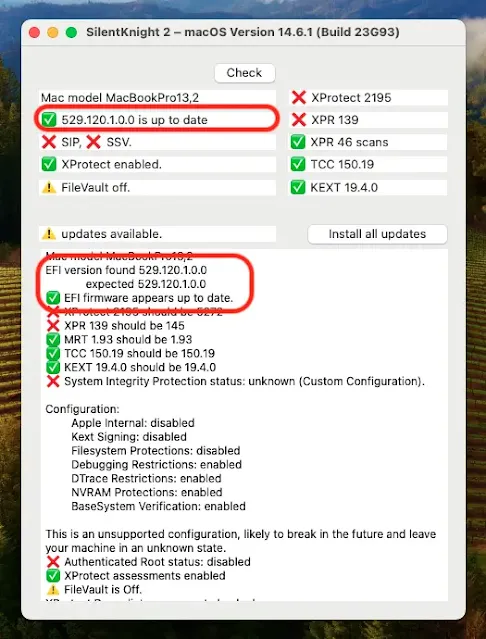
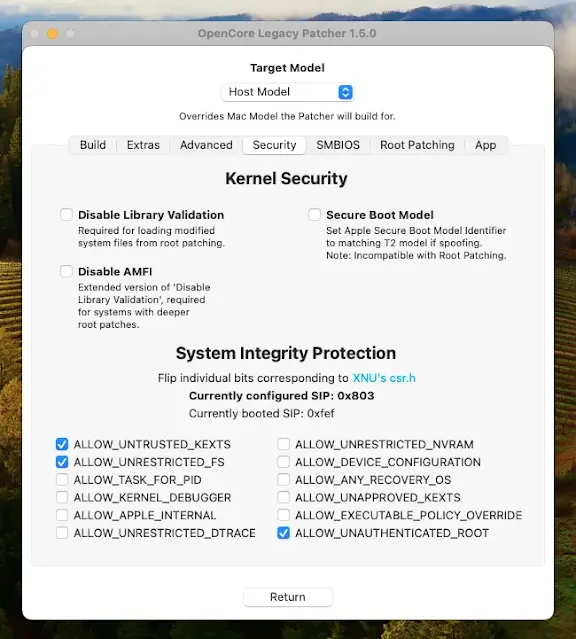
いつも情報をありがとうございます。
返信削除SonomaをSeqoiaにしたら、ちょっと不具合があって色々試しています。
実は今『SIPを変更』してしまって、戻そうとしたらどこにチェックがあったのか、正確に思い出せません(^_^;)
調べる方法を教えてほしいのですが。
MacBookAir5,1 です。
コメントありがとうございます。
削除OCLP Appを開いた時、SIPのチェックボックスはデフォルトになっていませんか?
デフォルトになっておらず最後に設定した状態の場合は以下の記事をご覧になり、保存された設定をリセットすることでデフォルト状態になるはずですのでお試しください。
https://www.taikun-room.com/2024/09/how-to-install-macos-sequoia-on-unsupported-mac.html#toc_headline_35
ありがとうございます。
削除完了しました。
iMac 2009 early 機種ID=9.1 です。いままで公式対応最終のEl Capitan でした。今更ながらCatalina Patcher やOCLPでBig Sur をインストールしようとしています。APFSでフォーマットしたディスクから起動できるようにするための注意がCatalina Patcher のサイトにあるのですが、
返信削除https://dosdude1.com/catalina/
APFS BootROM Support の入手リンクが青文字this のところにあったようなのですが、リンク切れのようです。
Apple 公式サイトで探してみましたが見つかりません。
どこで入手できるのでしょうか?
これがないために、High Sierra Patcher を用いてAPFS でフォーマットしたディスクから起動できず停止しているように思えます。(旧フォーマットならインストールできるようなので)
コメントありがとうございます。
削除確認してみたところ、確かにリンクが切れているようでした。
ウェブサイトのアーカイブを保存するInternet ArchiveのWayback Machineを確認したところ、2022年に保存されたスナップショットからファイルをダウンロードすることができましたのでお試しください。
https://web.archive.org/web/20221011164901/https://cloudflare-ipfs.com/ipfs/QmZ5KmpG4SeHF8gWrHmoLcG9a3BNAcWWQoERg4q2J1kuQL/OfficialAPFSFWUpdate.zip
ちなみに、OCLPを使ってBig Sur以降をインストールする場合はAPFS BootROMがなくてもAPFSで読み書きすることができるため、上記のファイルをインストールする必要はありません。
そのことを完全に忘れており、誤った情報を記載したままでしたので後ほど削除しておきます。
そのため、別の原因でインストールに失敗してしまっている可能性があります(OCLPを使用している場合)。
別のUSBメモリを使用したり、セーフモードで起動しながらインストールしたりして改善するかお試しください。
OCLPを使わずにCatalina以前のバージョンをインストールしようとしている場合は、上記アーカイブサイトからファイルをダウンロードし、インストールしてみてください。
こんにちは。
返信削除こちらのコメント欄より失礼致します。
OCLPを検索をしていたら「OCLP-Mod 2.5.3」というのがありましたが、こちらは通常のCCLP
と同じものなのでしょうか?
宜しくお願い致します。
失礼致します。
コメントありがとうございます。
削除「OCLP-Mod」とは以下のもので間違いないでしょうか?
https://github.com/laobamac/OCLP-Mod
これは、通常のOCLPに中国語(簡体字)対応とIntelのワイヤレスカード対応が含まれたカスタムバージョンのようです。
それ以外は通常のOCLPとはほとんど変わらないようです。
少なくとも公式バージョンのOCLPではありませんので、よほどのことがない限りはOCLP-Modを使用する必要はありません。
こんにちは。
返信削除指定頂いたアドレスで間違え有りません。
公式のOCLPでないのですね。
うっかり使用としました。
問い合わせをしてよかったです。
いつ有難う御座います。
感謝致します。
こんにちは。
返信削除こちらより大変失礼致します。
OCLPの最新は2.2.0ですが、OpenCoreは、1.0.2か1.0.3だと思いますがOpenCoreのみ最新の1.0.4
アップデートしても問題はありませんか?
宜しくお願い致します。
コメントありがとうございます。
削除OpenCoreをアップデートしても大きな問題が起こる可能性は低いですが、OCLPの開発チームによって検証されていないため、サポート外となります。
そのため、OpenCoreのアップデートはおすすめできません。
こんばんは。
返信削除適切なアドバイス(回答)有難う御座いました。
いつも有難う御座います。
感謝しております。